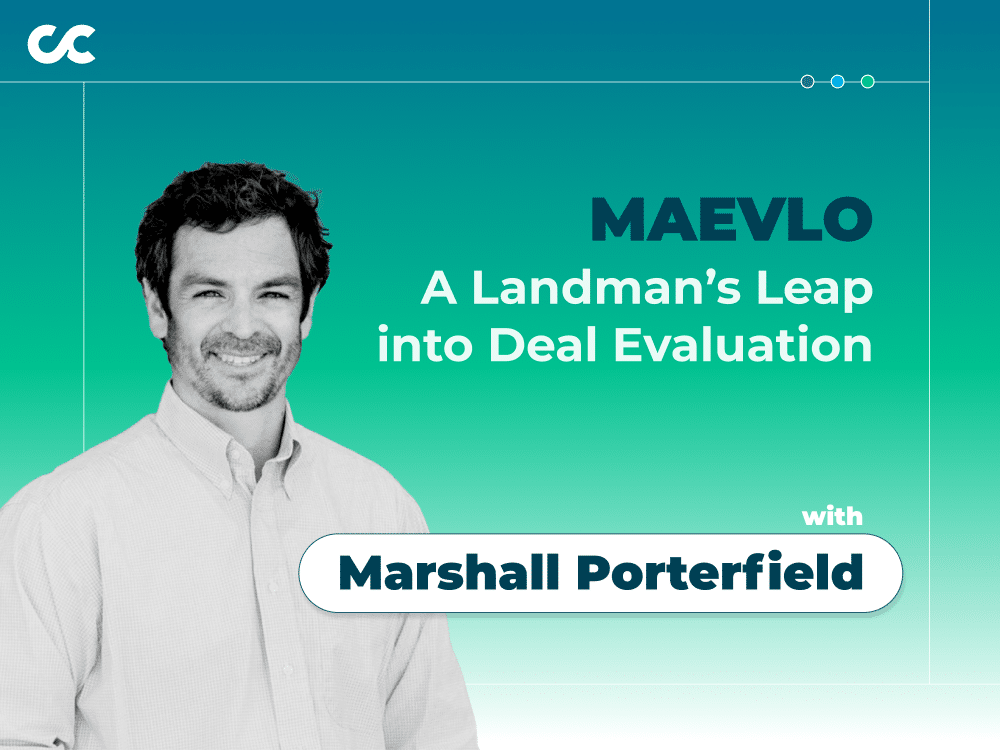Energy Net x ComboCurve: End-to-End Deal Evaluation
We're using ComboCurve to highlight different assets the EnergyNet team brings to market. Take a look at Dylan Breaux’s end-to-end deal evaluation workflow of one asset in the Uinta Basin, beginning with importing the asset’s ARIES database into ComboCurve. This is a deal that was successfully transacted and brokered back in February.
Be on the lookout for our next deal evaluation from Dylan, which will be a currently marketed deal from EnergyNet!
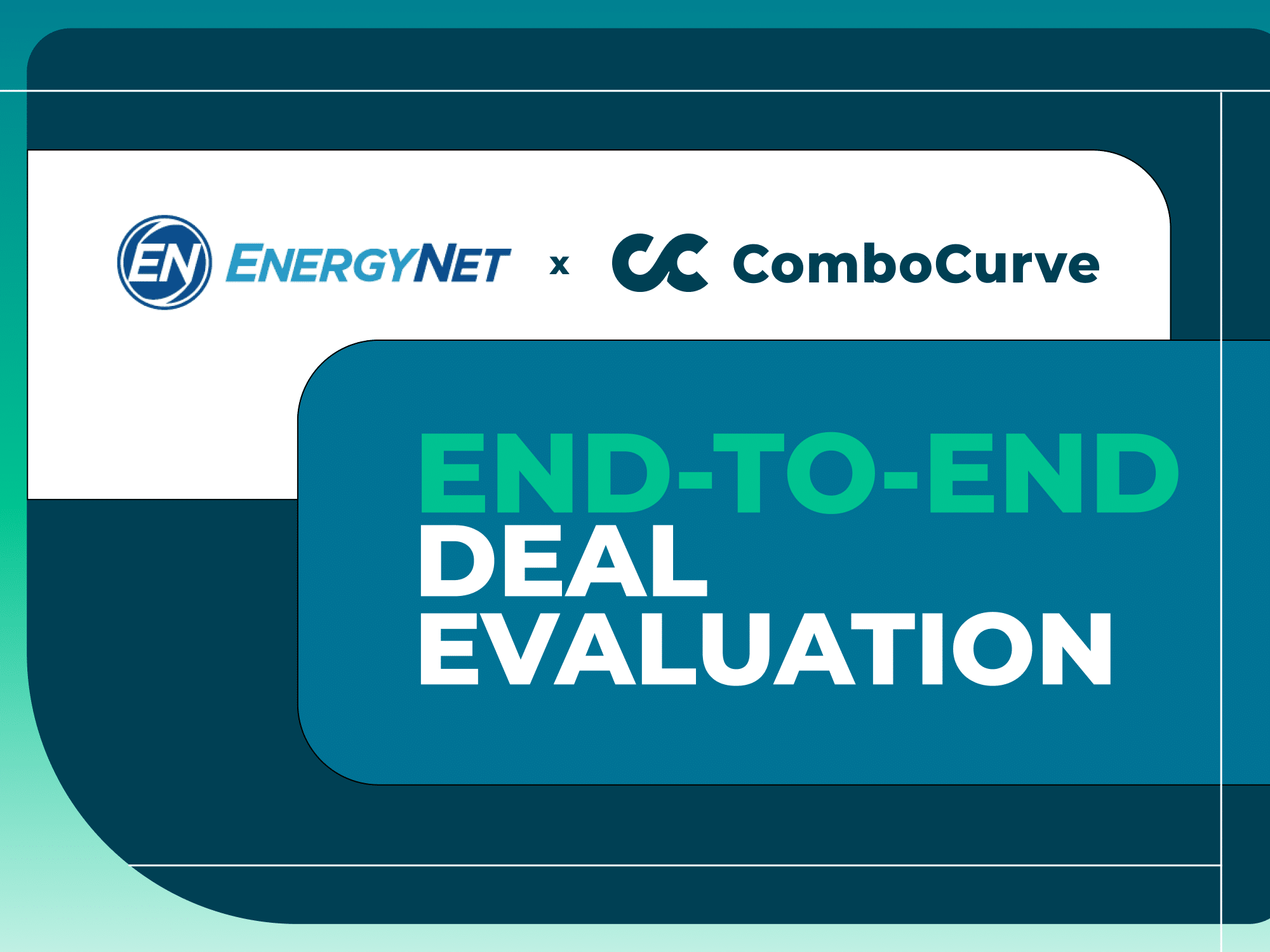
Video Transcript
Keith Ries (00:10):
Hi, my name is Keith Ries and I’m the Managing Director of Engineering and Technical at EnergyNet. And in particular, EN Indigo, which is our higher-value deals platform within EnergyNet. We are excited to be partnering with ComboCurve on a new series where we get to highlight different assets that my team has taken to market on behalf of ENIndigo. So today we just appreciate Dylan and all the work that he has put in highlighting the Uinta basin in a particular Wasatch Energy Management’s non-operated assets that are under XCL, along with another operator, and in particular just highlighting the PDP component along with the upside future development that is taking place within an exciting new basin.
Dylan Breaux (00:58):
Hello, Dylan Breaux, with ComboCurve here. I’m a member of the technical engineering team and I’m very much excited to present to you an end-to-end deal evaluation workflow in ComboCurve. So we’re going to be taking a look at a deal that was successfully transacted back in February, brokered through our good friends at Energy Net. And I’m really excited because it’s going to showcase really the value that a lot of ComboCurve users see in their deal workflows because you are no more than anyone that it can be a grind to find the right deal. You’ve got to turn over every stone. You’ve got to look through a lot of deals, find the ones that meet your metric, that the process oriented workflow, and not only once you find those good deals, you have to risk it appropriately, look at it from every angle, and to be able to confidently convey your message to your management team.
(01:47):
So looking forward to showing you from data upload all the way to generating those economic out points, what a ComboCurve can offer. So without further ado, I will bring in the executive summary. So we’ll be looking at a deal in the UTA basin. It’s non-operated working interest and royalty interest. We’re looking at about 40 PDP wells, 13 permitted, and 76 other locations. So this is a great deal to look at. It’s got everything, it’s got upside, it’s got PDP to forecast, so we’ll be able to, yeah, like I said, look at forecasting type curves. We’ll even do some scheduling and then also generating those economic outputs in our scenarios. Module Energy net has a great data room that we were able to dig through. And again, without further ado, let’s just start this process. So first things first, energy Net provided us with an ES database and we have no problem getting that into ComboCurve. So if I click the hamburger icon up here on the left and jump down to data import, this is where really you can pull in anything. You can pull in Aries databases, PhD win, and really anything else through CSV. So we’re also going to bring in some public data into this project and have those lived side byside so that way we can generate type curves based off of not only what that is provided, but publicly available data as well.
(03:18):
I’ve done some pre-work, so I’ve actually already uploaded this. You’ll see this is a theme throughout the workflow similar to an episode of Rachel Ray where we’ll do a lot of the work, but then at the very end I’m just going to pull that casserole out from under the table and show you the finished product just in the interest of entertainment. So what uploading an Aries database looks like you simply drag and drop that Aries file into the tool. Next step is the mapping functionality where you need to map what was in Aries header wise and your monthly and daily data. Make sure within Aries is going to correlate to the right header in ComboCurve. It’s a drag and drop functionality and once you’ve done it once, if you’re getting that database of similar format every time, click save mappings and you’re not reinventing the wheel every time you bring data into the tool.
(04:07):
That’s another theme throughout ComboCurve. We really want to streamline create a process for you. So once you’ve done that mapping, you click import and you’ll be able to see how many wells you brought in the monthly and the production daily information. And so far so good. Everything looks great. Next step is to jump into our main landing page, and this is where you can see from Aries, all the forecasts have been brought in up in the top right corner. And in the top left is scenarios. That’s where all the economic models are applied. So something I would do that I like to do is to jump straight into scenarios. I can see all 129 wells in this database. Click run scenario and let’s just QC and take a look and make sure everything ties out appropriately.
(04:52):
So your economics will be generated for all 129 wells. And I’ll just click PDF export, which I’ve gotten here and be able to see for my approved producing wells. I’ve got a PV 10 of 21.4. And then bringing back our executive summary, we’ve got a PDP of PB 10 of 21.4, so everything ties out. Let’s keep rocking and rolling. So data’s into the tool from Energy net. Final step for me would be let’s make sure we get that public data in as well. And in my case, we are utilizing ComboCurves sync functionality. And so we actually have a direct connection to IHS data. That’s something you can utilize or just bring in your information in a CSV file. So what I’ve done is basically just using sync, grabbed a search radius around my energy net wells, so here’s my energy net wells right here, and then brought in some additional 1300 wells of public data that have the same landing zone as these wells that we’re going to dig into.
(06:00):
So those would be really useful for our type curves. And then a proximity workflow that I’m going to show y’all later. But again, everything is one place, especially with sync. So you’re not jumping in and out of the tool, not filtering in another tool and having to upload. Ideally everything is in one place, you’re streamlined, you’re confident. So we’ve got all of our data. Now let’s go forecast our PDP. That’s something that I always did at my previous job too, was take a look at our baseline, let’s see if even the PD P meets our metrics before we even jump into taking a look at the upside locations. So what I like to do in convo curve is take those original energy net forecasts that they provided and maybe just take a quick look at those first. So there are 119 forecasted wells that they’ve provided, and I can see them.
(06:52):
I’m looking at four out of the 119. And from here I could rerun my auto forecast or jump into the editing page immediately. But what I like to do is jump straight into the diagnostics tool. And this basically, you run this form and you generate an error calculation between the forecasts and the actual production data, whether that be monthly or daily. So that way you can quickly take a look in qc, maybe some outlier wells that need some attention right away. So you’ll be provided a table. I could take the EUR data for all of these wells and use that as a way to find outlier wells that I want to dig into. Or on the distribution block, I could take cum difference, which is the total difference between forecasts and actuals over that period that I’m analyzing. So that’s another way to maybe grab some outlier wells and kind of just get a feel for what these wells are all about.
(07:47):
So I could filter down to maybe those six wells that had a larger cum difference and I could use my tool now to take a closer look. So in this case, for the RP tribal 22, there seems to be some activity like some drop off. So that’s kind of what caused that major variance. Now, I could take that to the editing page and manually adjust that up and down if I wanted to, but let’s toggle on daily data just out of curiosity and see what we’re working with. So maybe it is a solid forecast. Daily data actually kind of informs us a little more. Looks like our folks, our friends at Energy Net did a pretty good job forecasting really up to the engineer, but most engineers and myself included probably want to put our own spin on every, well no matter what. Anyway, so what I’ve done here is duplicated the original energy net forecast, and now I’m going to put my own spin on it.
(08:48):
I’m going to forecast all these walls myself. And there’s several ways that we can go about doing that. And the first way I’ll show you is our auto forecaster in a and d deals. I think this is where our configurable forecaster really shines. It gives you the ability for all 119 wells to very quickly forecast these. I mean it forecasts thousands of wells in just a couple minutes because being a cloud-based tool, you’re not limited to the power of your own personal machine, but utilizing cloud computing to start off that run, this is where I configure my forecasts. I have several model types. So no matter if I’m looking at conventional or unconventional wells, I’ve got that modified arps, that exponential decline. I can choose balance from my V factor, my effective decline weight, my data differently, even apply UR restrictions. And what’s really nice too in the a and d space is that you can save different configurations.
(09:45):
So if I’m looking at tons of different basins and I get a deal across my desk, I’ve got these different configurations that I’ve honed in. So when I get a deal and new went to basin, I’ve got that forecast started configured, let’s click run and see what it looks like on our PDP. But I could have one for East Texas, for the Permian, for the Eagle, Ford, Delaware, all of the above and even save those amongst my team members. So I could dig in and take a look at what my colleague Travis is working on. So when I click run, all these curves will be applied. I can always again jump into manual editing mode and manually tweak all those wells. We have some keyboard shortcuts that are really handy. And in this case, I’m really excited to be able to utilize another tool that we have called auto proximity, especially in this area that maybe I’m not super familiar with.
(10:36):
I’ve got these low data wells here where I don’t feel very comfortable just throwing a curve through 10 data points. What I can do is run auto proximity. So if I click that form again and select my proximity forecast feature, now what I can basically do is generate a custom type curve automatically for any well that I so choose. And it’s done by a data point threshold. So in this case, any well with less than 12 months of data, I’m going to automatically run this proximity forecast on these wells. So that means choosing a radius around each well choosing certain criteria. So that means maybe I want to find wells in the same landing zone as my well in question. Maybe I want to find wells with a certain amount of production data. So I want to find wells with more than 12 months production data.
(11:26):
I want them to have solid forecasts. So I configure this to how I want. I can normalize choose my fit type as well. And we’re off to the races. So again, automatically even my low data wells, I feel very confident then initially. And so what that kind of looks like for this lion, well, if I click this proximity info button, I can actually see all the wells I used in my auto proximity, these 10 wells in the area, meet all my criteria I required. So not only is it a quick workflow, but it’s highly auditable as well. So I can export all this raw data out of these wells that I’ve used so that way I can go to management. I go to my bank and I say, I know we’ve got these low data wells, but here’s my data. I’m confident. Let’s get aggressive. Let’s win this bid.
(12:19):
And really just like that we’ve wrapped up our PDP. Obviously if this was real time, I’d probably go into the editing page, do some tweaks, make some manual adjustments, really see it. But in the interest of time, we’re feeling great with our PDP forecast and it’s kind of time to jump into the next step. And that would be our upside locations. So if I hop back out, it’s time to take a look. We had a lot of permit. We had 13 permit wells, 76 locations that were proposed as well, an energy net. Again, shout out to them for providing an awesome executive summary with gun barrel views for each one of the several different formations that they proposed drilling into.
(13:12):
And so what I wanted to do is obviously do my due diligence. I recreated each one of those different reservoirs that they proposed wells into. So that means the Wasatch Castle Peak Long point, et cetera. Using that public data from IHS, I was able to kind of recreate those and I’ll kind of walk you through what one of those looks like. This Wasatch Wasatch type curve. And so again, what’s nice here, staying within the tool, we’re not jumping out to other platforms, removing all of our data, doing those changes and bringing that all back in. We’re staying within one tool, we’re staying streamlined so that way we can be highly process oriented and stay consistent. So our type curve workflow, in this case, I’ve grabbed using our filter tool using the public IHS data. I’ve grabbed 92 wells that I want to start with to generate a type curve.
(14:09):
Now it’s up to me to utilize our tools to kind of follow, in our case a process to generating this type curve. This initial table tab is for the continued bending of the wells. So I can use our map tool. Again, I can use this cross, this probate plot to kind of remove wells that maybe aren’t relevant to the type curve that I’m generating. So in this case, this cross bought is highly customizable, but I’ve got total propent per foot versus first production date, probably worth in my case, getting rid of these lower propent intensity wells. And so I’ll hold shift and grab that and remove those 24 and kind of get rid of those. Maybe that’s not relevant to a well that would be drilled today.
(14:56):
So now all my visualizations change, I could jump to different configurations, change my cross plot, use my probate plot to remove wells until I’m taking a look at my type curve fit here. And I’m feeling a lot better about the type curves that I’m using in ComboCurve because of how easy it is to auto forecast. We follow SPW guidelines for generating type well profiles. And that means not only using just the historic well production data, but we incorporate the forecasts as well when generating the type curve. So that’s illustrated by the orange line, which is wells average with our forecast. And then the purple line is the wells average, no forecast. So as you can see, there’s definitely some more chop and interesting activity because the older vintage wells are informing the late time wells average. We try to avoid that by using the wells average.
(15:54):
Next step is the normalization section where I can choose really any well header normalized based off of. So that means normalized based off of per later length prop and per foot fluid for foot. And then we have several normalization types. So we have the standard one-to-one fit double your peripheral lateral length, double your ur, but then we also have a linear and power law fit as well. It uses that equation Y equal MX plus B to find that correlation between the variables and use that to normalize your data. And again, what’s nice here, what’s awesome is that once you’ve normalize your wells, once you create your upside locations and you have that header data for that lateral length, it’s going to automatically normalize for you. You don’t have to create 20 different wells for 20 different lateral lengths ComboCurve because we’re fully integrated is going to be able to do that for you.
(16:39):
Let save and then jump to the next last step of our type curve workflow. And that’s just choosing your multis segment fit type. We have the S plus modified S exponential decline, several model types. Choose your balance for your B factor and your effective decline again, and then click run. So you’ll be greeted with a dash line that represents your type curve workflow. We have the manual section here where you can add additional segments, make all the tweaks that you like. And then finally, really it’s time to jump into scenarios and run economics. And then last thing I’ll point out though too is that everything in ComboCurve is really easy to get in and out. So all of that work I just did, I can download. So not only the volumes and the parameters of my type curve, but for all 68 wells that I used, I can bring out that raw data, their parameters, their volumetric information.
(17:32):
So I can send that to a third party auditor. I can send that, I can present that to management, say, here’s all of our raw data. Here’s our hard work. Again, we feel confident, let’s make a bid and let’s get these wells. Here’s the data to show for it. And actually the last stop before generating those ever important economics is to jump into our scheduling module. The beauty of our scheduling module is that it’s fully integrated into ComboCurve. So you can take those upside locations that we’ve provided and build out multiple different schedules so you can see what it looks like to run X amount of rigs. X amount of completion crews vary based off of operator, and that’s kind of what I’ve done here. So for the UN two wax operating company, I’m able to take their group of wells and build out how long it takes to drill, how long it takes to complete.
(18:26):
I can even add additional steps if I want to predict how many resources I’m going to use. In this case, I’ve got two drilling rigs and two completion crews. I can choose a schedule start date and then when I click run, I’ll be able to see the outputs of completion start date drilling start date, first production date for each one of my wells. And this all can be directly connected to my scenarios module. So my CapEx for drilling will execute right on the drill start date. My type curve will start right on this first production date for each one of those wells. And it’s not a heavy lift to make an adjustment or run multiple different iterations, run multiple scenarios on maybe the program starts midyear, maybe it starts next year. You can see what that looks like and see how it affects your value. And not only that, but we do have a Gantt chart visualization as well. So you can really get a high level look at all the information that you’re generating within ComboCurve.
(19:35):
And with that, we’ll hop out. And finally, to kind of round out our evaluation, it’s how to jump into the scenarios module, and this is where we’re going to run our economics. Our economics tool is laid out in a tabular format. So I’ve got it all sorted by reserve category here, but each one of my wells is represented in a row here. So the RP tribal 21 is here and each, well, you go down the list to create my economic scenario. Since this started as an Aries database, a lot of this information is already filled out. I’ve got my ownership data, I’ve got my data assumptions already filled out, so it’s kind of up to me to maybe make some changes. Obviously I reforecasted my wealth, so I’d come to the top of the column, click choose forecast. And so here’s my energy net original forecast.
(20:34):
Now I want to select my forecast that I utilize our auto proximity functionality, click apply feeling great. Same goes for, I’d want to make adjustments to pricing differentials expense. Those are the things that I would adjust. And then click run scenario. And there’s several different ways to do that. This table that you see here can be exported out to Excel. You can make changes and then re-imported back in. So that’s actually what I’ve done for my expense assumptions here. Maybe I took that LOE database, that energy net provided, made some tweaks, remove outliers. I can then take a 12 month average or a six months average of that LOE data and then paste that into an Excel spreadsheet and bring it back in. So that’s actually just what I’ve done here. But you also have the capabilities of applying your own models. So we actually have embedded lookup tables in the expense model case where you can look up different expense assumptions based off of well header information.
(21:35):
So in this case, I’ve got different expense assumptions based off of the operators that are in this package. So lots of different ways to skin the cat and feel confident and quick about your economics. So once I work through my economic model, similar to how I just showed you all with expenses, it’s time to click run scenario. This is where I customize what I want to see in the tool from an output standpoint, revenue information is obviously going to be important for me. Cashflow data, net gross information. Really the sky’s the limit. Once I’ve customized that once, I can save that report style and I can save multiple. So depending on how my management likes see it, depending on how I like to see it, we’ve got that customization for you. And similar to kind of how we started this is what you’ll end up with what I showed you all initially is all of the economic information for each one of your wells. You can export all this data out to CS V to continue manipulating it and bring it into spreadsheets to present. And then also output into a PDF format, which is what I showed you earlier. You can aggregate it by reserve category or different well headers to consume it.
(22:55):
Then finally, the last thing I want to show is our embedded report functionality for visualization. And it really highlights the last feature and also something we’re most proud of, and that’s the ability to run combos, the ability to run up to 10 different economic scenarios in tandem at one time. And so what I ran for our example is a step-by-step process of how our evaluation changed over time. I ran a default energy net run and then I ran a new combo just updating forecasts and then CapEx expense updates and then expense updates. And then finally kind of what my price update looked like, similar to kind of a waterfall chart that you would show forever reserves rollup. So if I show you all what that like in our waterfall chart report functionality, I can see how my evaluation changed over time versus where I started with Energy net.
(23:55):
Maybe we changed our forecast a little bit, changed our CapEx and our schedule, and then showed a little bit of increase in expense and then price update. And we actually ended up getting to a value pretty close to what we started with Energy Net. That’s for our approved producing. And I can even expand this to what it looks like for all of our reserve categories. And that about wraps up the end to end workflow and ComboCurve. If you’ve seen anything that can fit into your current deal evaluations, please reach out and you can book a demo@combocurve.com. As you know, viewer, it takes a process, it takes due diligence, it takes speed and accuracy to successfully transact on deals and get them for the right price. So there’s a lot to love and ComboCurve between the collaboration, the friendly user interface, the cloud computing that provides general speed and efficiency, as well as the all-in-one nature. So I was excited to show you and thank you for Energy Net for letting us dig into one of our deals. And again, please reach out and book a demo@combocurve.com. Thank you.
See how your team can go from forecast to economics in minutes with energy’s fastest analysis engine.
Related Posts
January 17, 2023
ComboCurve Disrupts Energy Industry Awards Season
"We have an incredibly skilled team of passionate people solving important problems. ComboCurve is thrilled to be recognized as a leader in energy expansion."
June 4, 2024
MAEVLO: A Landman’s Leap into Deal Evaluation
Marshall Porterfield saw ComboCurve’s potential as MAEVLO’s primary tool, leveraging the platform’s robust capabilities to streamline their non-engineering workflow and manage a hefty portfolio of mineral royalties and land management projects.
October 24, 2023
Selenite Energy Partners’ Experience Using ComboCurve
In this video, Selenite Energy Partners' COO Lindsey McCarty shares how using ComboCurve has improved her reservoir efficiency. Lindsey, a reservoir engineer, shares her journey with ComboCurve, highlighting its seamless integration, immediate productivity gains, and unmatched forecasting capabilities.